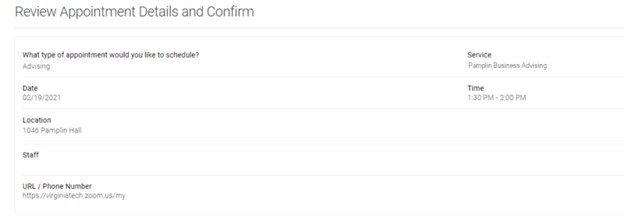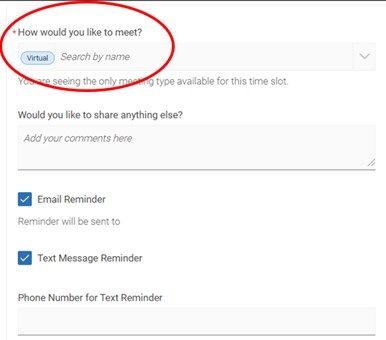How to Schedule an Advising Appointment
Pamplin uses Navigate, the University's student success system, for advising appointment scheduling.
To schedule an appointment with your assigned advisor, please follow the instructions below.
Need to cancel an already scheduled appointment? Visit our How to cancel an appointment page.
1. Go to https://vt.campus.eab.com
2. Click on Schedule an Appointment

3. Follow the Onscreen prompts to Begin Scheduling
Select Undergraduate Student Advising for the type of appointment you would like to schedule
Under Service, search for the Pamplin Advising services and select the one that best fits your needs
- Pamplin Business Advising - a 30-minute appointment with your business major advisor, offered throughout the semester
Pamplin Business Express Advising - a quick 15-minute appointment with your business major advisor, offered at busy times in the semester (e.g., first week of classes, course request, the last day of classes)
Real Estate Advising - a 30-minute appointment with your Real Estate major advisor, offered throughout the semester (Real Estate students only)
Real Estate Express Advising - a quick 15-minute appointment with your Real Estate advisor, offered at busy times in the semester (e.g., first week of classes, course request, the last day of classes) (Real Estate students only)
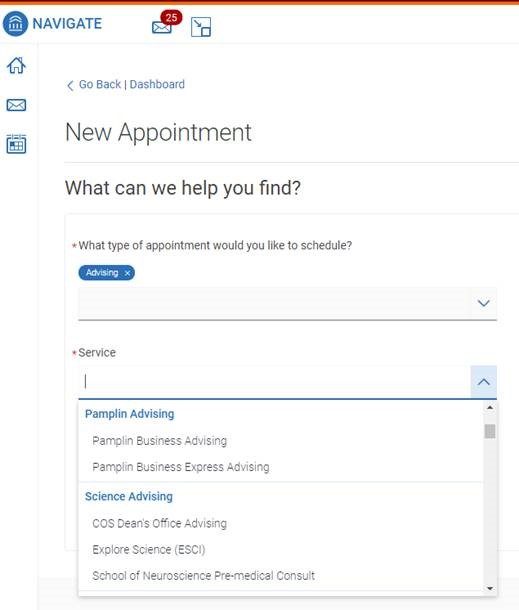
4. Review Options and Select Appointment time
- On the calendar on the left, you can use the “How would you like to meet?” dropdown to filter your options by in-person or virtual.
- Click on the day and time that works best for your schedule
- Please be aware that you cannot view appointment availability or schedule an appointment more than two weeks in advance.
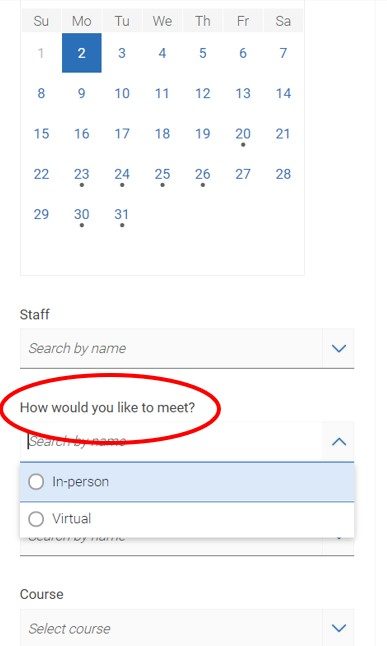
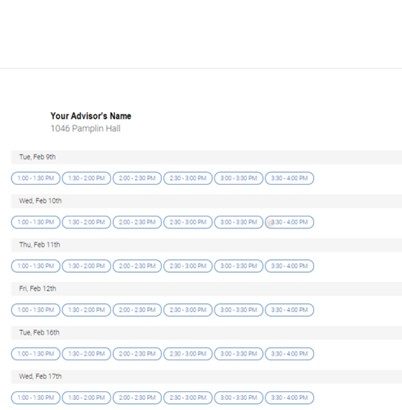
5. Review Details and Confirm
- Let your advisor know what you would like to discuss by entering comments into the text box.
- Review your information, including your advisor's Zoom URL (if it is a virtual appointment.
- If you didn’t select a virtual or in-person preference, you will see the appointment modality in the confirmation message.
- Click Schedule.